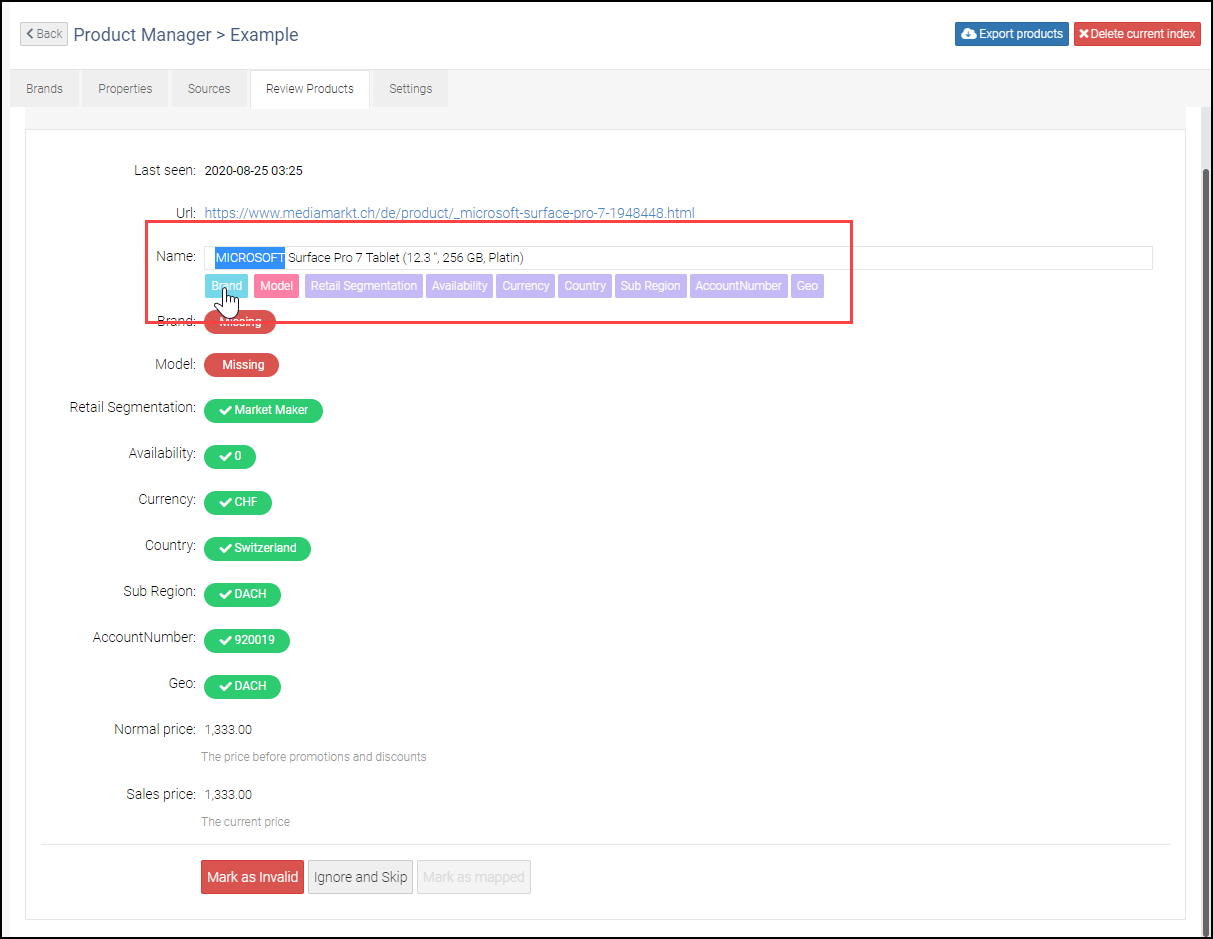- Print
- DarkLight
- PDF
Map and review product data
Once data is available in the product index you’ll need to map it to the brands, models, and property groups you have created. This is all done in the Review Products tab.
What is product mapping?
Product mapping is the process of breaking down patterns in product titles by identifying key words/elements. When you identify and establish the pattern of products that you want, you can map those products. Once the pattern is established, Product Matching can use it to map automatically and reduce the amount of products that you have to map by hand.
When you create property groups, consider the patterns and key identifiers that you will look for in a product.
In the Review Products tab, you can choose from three buttons:
- Invalid - If the product is invalid and should be fixed in the robot.
- Ignore and Skip - If the product is not of interest and should be ignored.
- Mark as mapped - See below for additional details.
How to map a product
Products are generated for mapping from URLs extracted by robots. Product Matching uses the URL to generate preliminary values for your designated property groups. However, sometimes the URL misses additional information about the product that needs to be included in the index.
After you have set up your index, in Dexi.io:
Click Products.
Click the Review Products tab.
In the Name field, highlight the text you want to map. When you highlight the text you will see the property groups you have created display below the Name field.
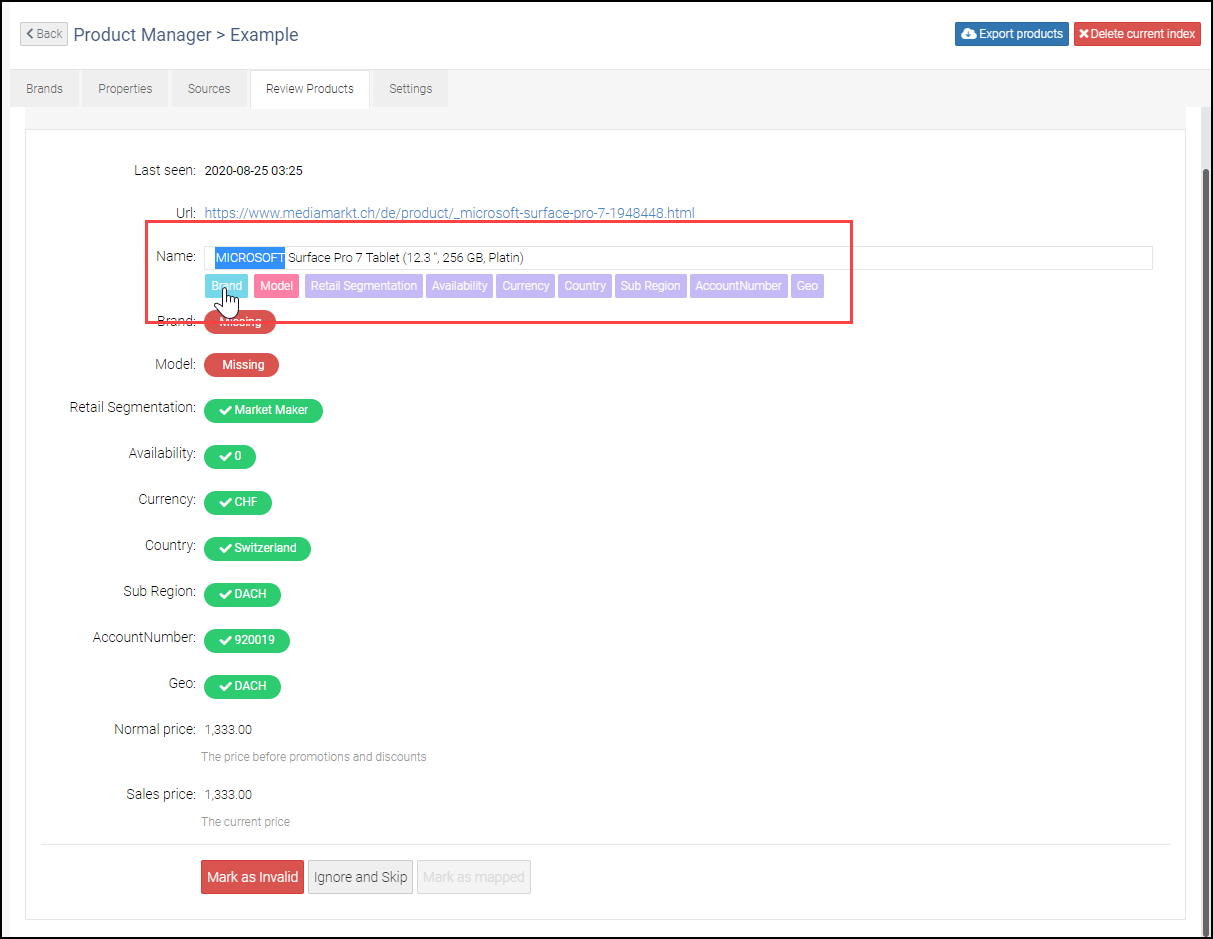
Select the property group that applies to the highlighted section of text.
Ideally, you will know if the associated property group is correct when the corresponding field below turns green. Here are some pitfalls and troubleshooting techniques if the product doesn’t map cleanly.
- After all property groups are green, select from three options:
- Invalid - If the product is invalid and should be fixed in the robot. You can select this option if some property groups aren’t green.
- Ignore and Skip - If the product is not of interest and should be ignored. You can select this option if some property groups aren’t green.
- Mark as mapped - Product meets all your requirements.
- Once you select an option above the next product for mapping displays. Repeat the process until there are no more pending entries.
Example:
The following example walks through the mapping process more in-depth:
We see the following entry needs to be mapped:

Highlight the parts of the text that are the brand and/or model. If there are other values that match your property groups you should highlight those as well. Highlight each value separately for the following steps.

When you have highlighted your chosen text, select the category that data falls under from the colored boxes below the text field.

Repeat the process until you have categorized all the necessary fields
If a mistake is made, just click the highlighted text to remove the selection.
Map unknown values
Values that display in yellow boxes indicates that the product index doesn’t recognize the values you’ve selected.
To add the value to the product index:
- Hover over the value and click Map.
The brand has to be mapped before you can map the model.
- A list of all the available values in the index displays. Find the required value and select it from the list.
If you know you want to add a new value, hold the ALT button and click Map to add the value to the product manager.
If the required value is not in the list, you can add it by clicking the blue plus next to Add new entry. You can change the value before you add it to the product index.
.png)