- Print
- DarkLight
- PDF
How to download a file using Pipes
Article summary
Did you find this summary helpful?
Thank you for your feedback
This is a step-by-step guide through the process of creating a Pipes robot. You can see the necessary data structures and iterate through a list of URLs to download the files represented by those URLs.
As part of the file download process you will need suitable data types and data sets.
With a suitable data type and data set available to your project, you can now create a new Pipes robot.
On the Projects screen:
- Select the New drop-down.
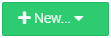
- Select Create new robot.
- Select Pipes.
- Enter a name for the robot.
- Select Create new robot.
- From the action menu on the right side of the page, drag the For each row in data set into the grid.

- In the Name field, enter a descriptive name for the node.
- In the Data set menu, select the data set to use with the robot. If you just created a new data set for this project, select it here.
- In the Max. concurrency drop-down, select an appropriate number of simultaneous queries the data set should handle.
- Select Update.

- Hover over the right side of the For Each Row action to display the row flag.
- Select the row flag and choose As Fields from the Transforms menu.

- Enter a descriptive name for the new action in the Name field under the Edit button in the bottom.
- Select Update.

- Hover over the right side of the As Fields action to display the flag.
- Select the flag and choose HTTP Request from the HTTP menu.

- Enter a descriptive name for the new action in the Name field under the Edit button in the bottom.
- If necessary, in the URL field, enter a default backup URL.
- Select Update.

- Click Save, then click Close.
- Next, create a configuration (run) for your pipe to prepare for your first execution.
Was this article helpful?
.png)
